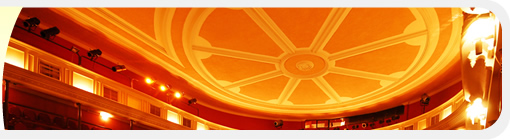|
|
|
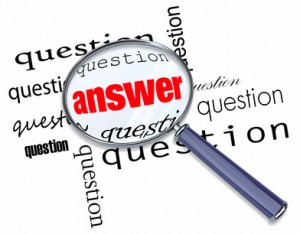
- Instructions on how to set your Gmail as PUSH email on your
iPhone - iPad - iPod Touch:
- Go to Settings -> Mail, Contacts, Calendar -> Click on “Fetch New Data” -> Make sure PUSH is ON.
- Click Add Account -> Microsoft Exchange. ( NOT Gmail )
- Type in your Gmail email address where it says, “Email”.
- Leave “Domain” blank.
- Enter your Gmail email address for your “Username”.
- Enter your Gmail password
- Under “Description”, change it to your Gmail email address.
- Click NEXT, and it will verify the settings you just typed in.
- After it verifies your info, under “Server,” enter “m.google.com” (no quotes).
- Click NEXT, and it will verify the server.
- Choose which info from your Gmail and Google account you want to sync
WARNING: When you select to have your Gmail CONTACTS be synced, it will ask you if you want to delete your iPhone contacts and replace them with your Gmail contacts. I’m not sure if you can merge them, so if you don’t have the contacts that are already on your iPhone in your Gmail contacts, then do NOT select to sync your Gmail contacts with your iPhone. - Click on the account again to confirm settings, and to set the “Mail Days
to Sync” to the desired time period.
NOTE: If you want to have ALL of your email available on your phone, including from years ago or for years in the future, then select “Unlimited.” If not, then select the time period that suits you. - Test to send an email to this Gmail address that you just added.
- Congratulation ! you are done.
- See video demo here.
- Computer system broken ?
- Always contact us.
- Most of small problems can be fixed by SYSTEM RESTORE, or we remote to client computer.
- Anti-virus scan.
- In first month, Exhange for a NEW component!
- After a month and within manufacturer's warranty period, send to manufactory to get fixed. DO NOT DISASSEMBLE ANY COMPONENT, OR ELSE WILL VOID MANUFACTURER WARRANTY.
- Printer doesn't print at all ?
- Check print paper roll, Starmicronics TSP100 ECO FuturePrnt can accept most manufactories with no problem.
- ONLY USE ENGLISH TO NAME A PRINTER.
- Check all of lines connection, then print a test page from printer properties page.
- Print a test page from printer itself.
- Click START -> Printer and Fax -> Clear all printing queues, then try again.
- Can't open cash drawer ?
- Check cable connection, revert direction would not work.
- Check receipt printer printing properly.
- Receipt printer model setting incorrect (open code).
- Enter new openning code, How to? Please Contact US.
- HOW TO: Create a two-computer network using an Crossover Ethernet cable
- Turn off both computers and connect one end of the ethernet cable to the network card slot of computer1. Then connect the other end of the ethernet cable to the network card slot of computer2.
- After both the ends of the ethernet cable is connected, turn on both the computers one by one. It doesn’t matter which one you start with.
- Click START -> right click Computer, choose Properties. under Computer name, domain, and workgroup setting , on upper right corner Change setting, click it.
- Now you have to assign a unique Workgroup to each computer. The computer name field can be given anything as your choice, but please keep in mind that both computers should be under the same Workgroup name and different computer name
- Restart both the computers one by one. It doesn’t matter which one you start first as Windows will automatically detect and apply the network settings. Now you are ready to share files and folders between the two computers, which are connected in a network.
- HOW TO: Configure and Use Modem Dial-Up Internet Connections
- HOW TO: Configure SQL Server 2005 to allow remote connections